Queen_BB User Guide
1. Introduction
Is keeping track of your upcoming tasks a burden? Fret not as
Queen_BB is here to help!
It’s friendly chat-bot style interface makes task management as easy as talking to friend! Go ahead and say Hello to
Queen_BB today!
Snapshot of Queen_BB
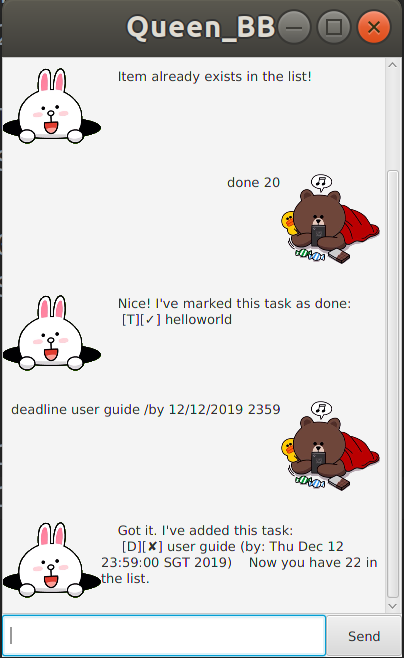
2. Quick Start
- Ensure you have Java
11or above installed on your computer. - Download the latest
duke.jarhere. - Copy the file to the folder you wish to use.
- Open your terminal and type
java -jar <path to jar file>and hit enter. The GUI will be displayed. - Type a command in the text box and press
Enterkey. Queen_bb will respond accordingly. For example, typinglistand hittingEnterwill display all the activities the chatbot has stored. - To know more about the various commands, refer to Section 3, “Features”.
3. Features
Queen_BB can store 3 types of tasks namely todo, deadline, event. The following are the key differences:
todo: Tasks which do not have a fixed date by when they need to be accomplished.deadline: Tasks which need to be completed by a certain date and time.event: Tasks which are planned for a certain date and time.
Task Creation
Queen_BB allows you to create a new task by simply using the todo, deadline or event commands. Every new task
is marked as not done by default.
It will confirm the creation of a new task. If a task already exists, then a message regarding the same will be displayed.
Task Completion
A task can be marked as done using the done command.
Task Deletion
A task can be deleted using the delete command.
Display All Tasks
All the tasks can be easily seen using the list command.
Finding a task
A task can be found by searching for the related keyword using the find command.
Save All Tasks Locally
All the tasks in the list will be automatically saved in a .txt file.
Load All Locally Saved Tasks
All the tasks saved in the local .txt file will be loaded on launch.
Bye
Queen_BB bids farewell.
4. Usage
Create Todo
Create a new todo by typing todo <Task to be added>.
Eg: todo read harry potter
Expected output:
Got it. I've added this task:
[T][X] read harry potter
Now you have 1 item in the list.
Create Deadline
Create a new deadline by typing deadline <Task to be added> /by <DD/MM/YYYY HHMM>.
Eg: deadline finish CS2103T homework /by 12/12/2019 2359
Expected output:
Got it. I've added this task:
[D][X] finish CS2103T homework (by: Thu Dec 12 23:59:00 SGT 2019)
Now you have 2 item in the list.
Create Event
Create a new event by typing event <Task to be added> /at <DD/MM/YYYY HHMM>.
Eg: event Orbital Splashdown /at 12/12/2019 1800
Expected output:
Got it. I've added this task:
[E][X] Orbital Splashdown (by: Thu Dec 12 23:59:00 SGT 2019)
Now you have 3 item in the list.
Mark Task as Done
Mark a task as done by typing done <Task Number as per the list>.
Eg: done 2 will mark task number 2 in the list of tasks as done
Expected output:
Nice! I've marked this task as done:
[D][✓] finish CS2103T homework (by: Thu Dec 12 23:59:00 SGT 2019)
Delete a Task
Delete a task by typing delete <Task Number as per the list>.
Eg: delete 2 will delete task number 2 from the list
Expected output:
Noted. I've removed this task:
[D][✓] finish CS2103T homework (by: Thu Dec 12 23:59:00 SGT 2019)
Now you have 2 tasks in the list
Display List
Show all the tasks in the list.
Eg: list will display all the tasks in the list
Expected output:
Here are the tasks in your list:
1. [T][X] read harry potter
2. [E][X] Orbital Splashdown (by: Thu Dec 12 23:59:00 SGT 2019)
Find a Task
Find a task by typing find <Keyword> .
Eg: find read will filter all the tasks which contain the keyword cs2103T
Expected output:
Here are the matching tasks in your list:
1. [T][X] read harry potter
Bye
Queen_BB replied with a goodbye message on typing bye.
Eg: bye
Expected output:
Bye. Hope to see you again soon!